|
Computer Name Change |

|

|
|
|
Computer Name Change |

|

|
Computer Name Change
Captools/net server-side applications depend upon the MS-Windows Internet Information Services (IIS) to communicate with the Captools/net desktop and with Captools/net browser based sessions. The IIS uses a "guest account" with the name "IUSR_computername" where "computername" is the name that you have given your server computer.
Changing Server Computer Name
It is best to NOT change your server computer name after you have installed Captools/net. However if you must, this can be done via the "Computer Name" tab on the server "System Properties" dialog. (If you are going to change the computer name, we suggest that you make the name all UPPERCASE to minimize issues in case of the needing to un-install/reinstall MS SQL-Express or MS-SQL)
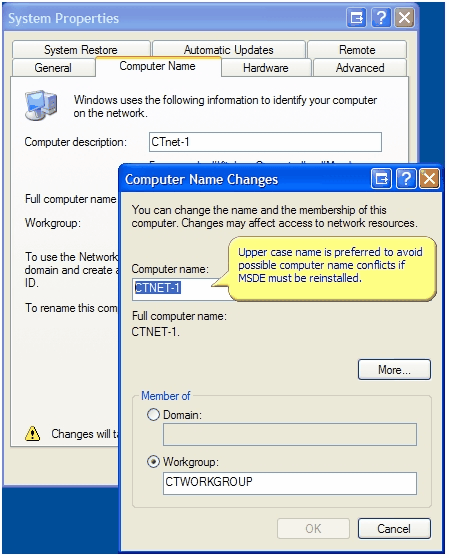
Warning: After you change the name of your server computer after Captools/net is installed or after some other application which also uses IIS was installed, you cannot uninstall and reinstall Captools/net on that computer without further system configuration. If you attempt to do so an error message similar to the following will be displayed by MS Windows:
"Unable to find IUSR_computername..etc."
To resolve this problem, you will need to use the MS-Windows administrative tools to add a new guest account for your IIS. The details of doing this are as follows:
1) Note your current (new) computer name.
2) Use Control Panel, Admin Tools, Computer Management, system tools (expand by clicking on "+"), Local Users and Groups (expand by clicking on "+") to obtain view similar to the following:
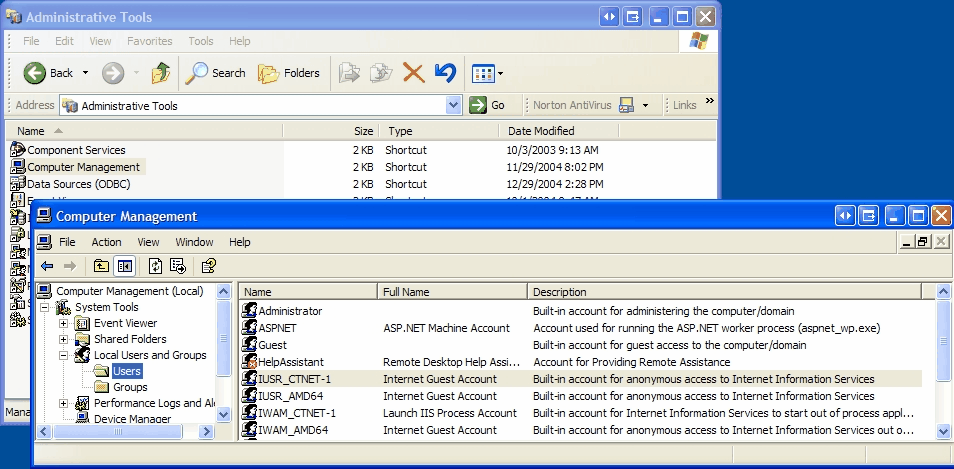
3) Right click on the "Users" folder, then select "New User" to get the following dialog.
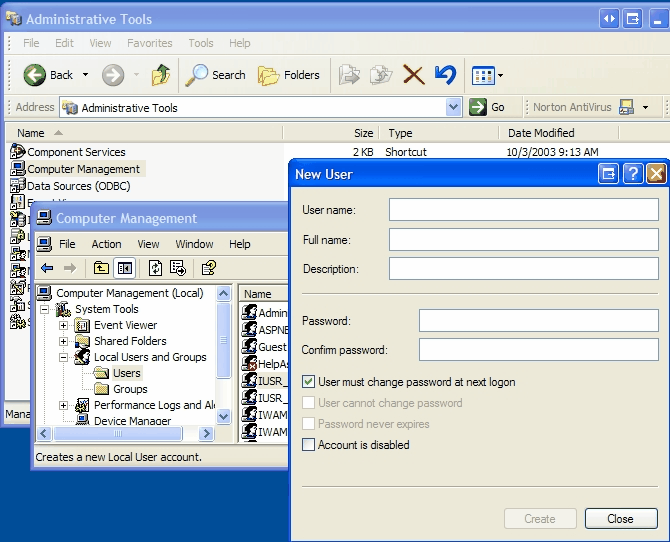
4) Fill the "New User" dialog with "IUSR_yourcomputername" where "yourcomputername" is the name you have assigned to your computer. For "Full Name" used "Internet Guest Account" and for Description use "Built-in account for anonymous access to Internet Information Services". Lastly, uncheck the "User must change password at next logon", and check "User cannot change password" and "Password never expires", while leaving the password fields blank:
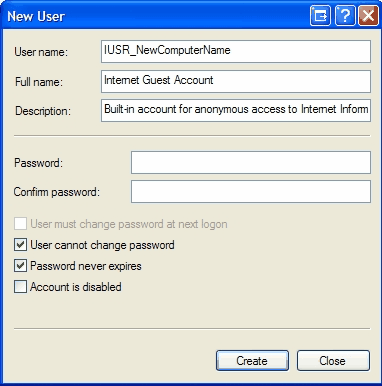
Finally, click on "Create" to create the account. This will be the account that your IIS will use under the new computer name.
Windows Registry Modification
One final thing you must do when you have changed the computer name is to modify the registry setting under "Local Key\Software\Captools\Captools_License_Key\DBMachName" and change the DBMachName to the new name.