|
Grid Navigation |

|

|
|
|
Grid Navigation |

|

|
Grid Navigation
This sub-topic covers the basic concepts you need to know in order to successfully "navigate" the data grid on the Captools/net desktop program.
Tabbed Tables
As noted in the prior chapter on Captools/net program structure (see Table Structure topic), Captools/net data is contained in a number of "tables". From a user's viewpoint, these tables are selected from the user interface via "tabbed" pages as shown in the following example:
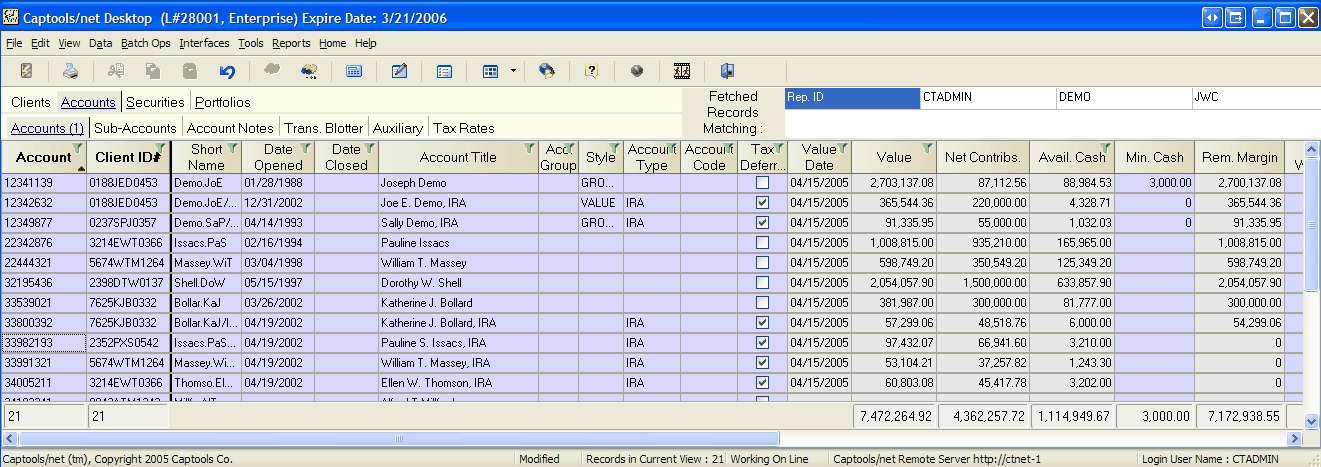
In order to simplify the CT/net interface, we've organized the tables into four major categories, represented by the four primary tabs in the above example, "Clients", "Accounts", "Securities" and "Portfolios". Selecting one of these primary tabs reveals tabs representing the tables in that category. In the above example, the "Accounts" tab is selected at the primary level and also at the secondary level, placing the "Accounts" records in view for reviewing or editing.
In some cases, there is a third level of tabs. The third level is reserved for tables that do not need to be accessed often. An example of such records is shown in the example below when the second level "Auxiliary" tab is selected when "Accounts" is the primary tab selection:
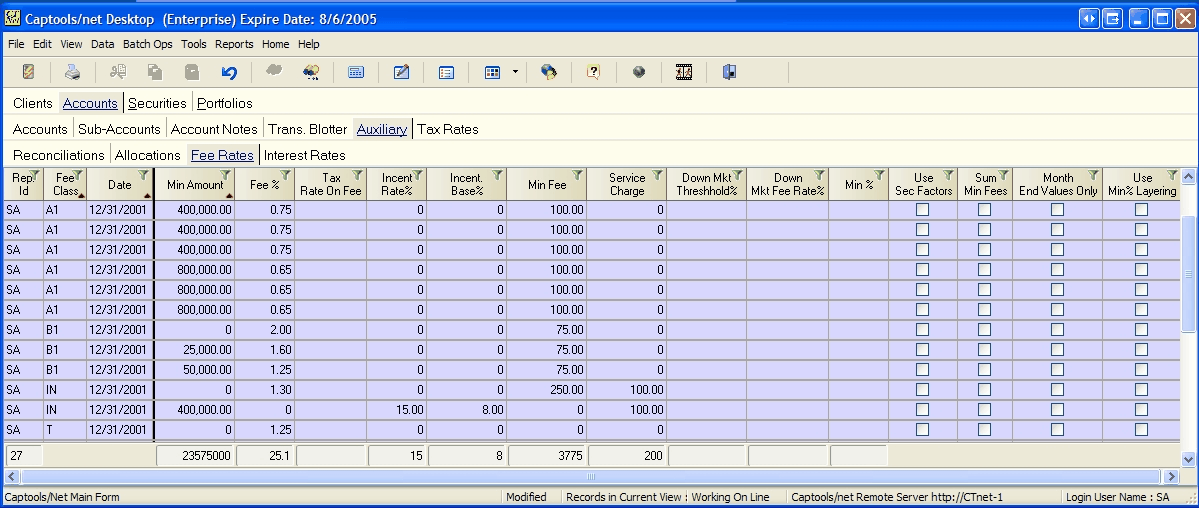
Note: some of the tables in the above example may not be available in some lower level versions of Captools/net.
In addition to being organized in tables, the data you see on in the Captools/net grid is generally "filtered" data. This means that you often are only viewing a limited subset of all data which exists in the database for a given table. This approach is necessary because Captools/net has been designed to handle large number of accounts and securities, and it would be unwieldy for a user to view all data in a given table at one time.
Data filtering occurs at several levels in Captools/net.
Rep Id Filtering - A user's log-on Id determines which clients and client accounts will be viewable. Only "Client" records assigned a "Rep Id" which corresponds with your User Id or with the log-in User Id of users assigned to you by the System Administrator in your User Id profile will be viewable to you. Likewise, only accounts and portfolios which are owned by clients viewable by you will be viewable by you. The Rep Id filtering criteria may only be changed by a user with System Administrator rights to the User Administration module.
Account Filtering - When moving to a portfolio data table only portfolio records bearing the account number of the currently selected account record or records will be viewable. Typically you will only have one account selected at a time so that you view only transactions, valuations, and position records associated with that selected account. However, if you select more than one account record prior to tabbing into the portfolio records, you will see the data for both accounts. This is sometimes useful to evaluate activity or holdings in multiple accounts.
Date Scope Filtering - Date filtering limits the date scope of portfolio data that comes into view when you move to one of the portfolio data tables. This behavior helps minimize the time it takes to fetch the data from the server. The default date filter setting is to load the most recent twelve months worth of data for your viewing, under the assumption that most of the time you will not need to view earlier data. If you do need to view earlier data, you may modify the time filtering via the "View/Set Global Prefs" command in the CT/net Desktop. Operation of this command is described further in the topic Data Retrieval Controls.
Temporary Filtering - You may apply temporary filters or "masks" to allow you to isolate viewable records to only those meeting a specific set of criterion, by using the CT/net data masking function. This may be most simply applied by selecting a field in a record, then clicking upon the command "Data/Mask on Current Field". Alternatively, you may click upon the filter icon on the right edge of the grid header for the field:
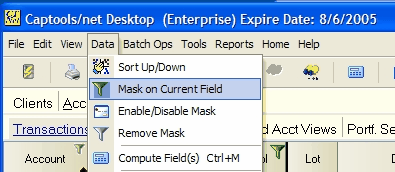
Column Filter - Alternatively, click on the "filter" (or "funnel") icon at the top of a column (you must have tip of pointer on it!) to display a checkbox list of items in the column. You can check one or more of these items to establish a filter such that only records which match the checked items are displayed.
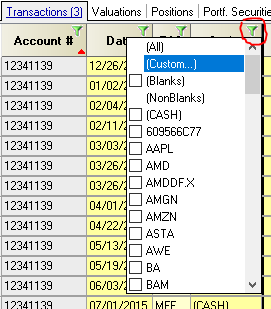
In either case, only records which contain the specified mask value in that field will be displayed.
Custom Filters - If you would like to further modify the masking criterion, you may click on the "Customize button which appears on the filter bar which appears at the bottom of the grid when a temporary filter is active, as shown in the example below where portfolio transactions are masked on the symbol field for IBM:
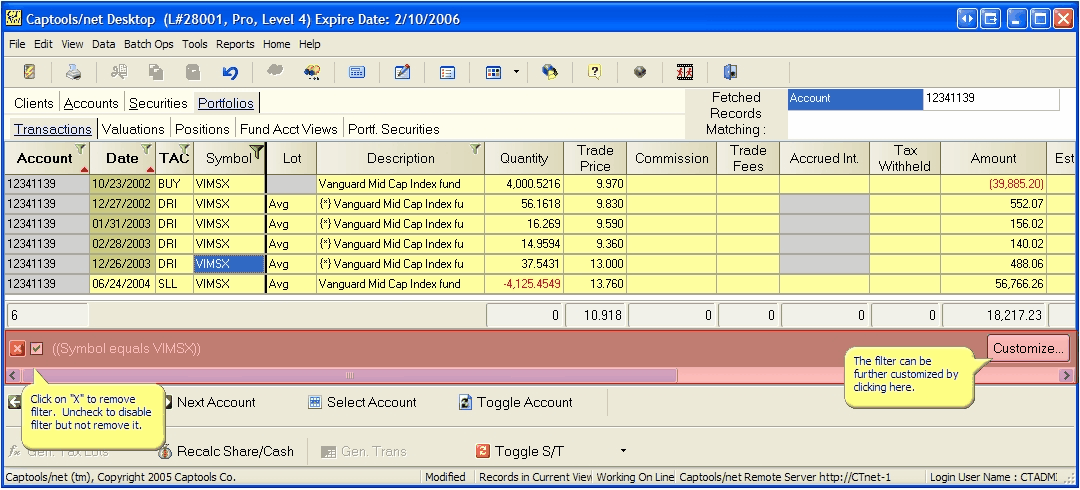
Custom Filter - When you apply a temporary filter mask using the "Data/Mask on Current Field" command, filter being applied appears at the bottom of the grid as in the above example, with a "Customize.." button in the right lower corner. Clicking upon the "Customize" button allows you to further refine your filtering criterion using the following dialog:
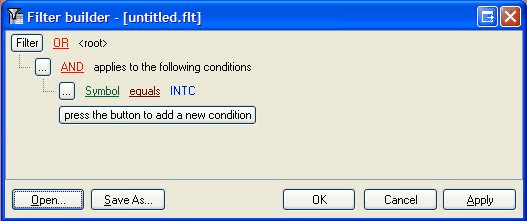
Clicking upon the highlighted/underlined items permits you to change their values, while pressing the "press the button to add a new condition" does exactly that. If you choose the "like" condition, instead of "equals", you may use "wildcard" characters (use "%" to replace a single character).
Record Sorting
Records may be sorted by clicking upon the left or middle portion of the header of the field upon which you wish to sort. If the field is sortable, upon sorting the sort direction will be indicated by a red arrow in the lower right corner of the field header as in the examples above or below for the Account fields. Clicking on a field header a second time will reverse the sort.
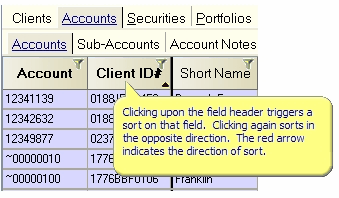
Record Field Customization
Records may also be sorted by right-clicking upon a field header and selecting the desired sort from the resulting menu, e.g.:
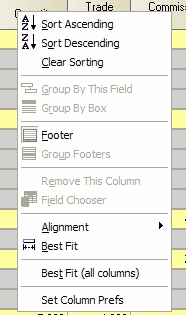
The "Alignment" option can help you adjust the left-right-center justification of fields and "Best Fit" can help you adjust the width of fields. (Note: you can also control the position and width of fields by "dragging" the field headers with your mouse
Column Preferences - Use the "Set Column Prefs" option to further customize the grid display preferences.
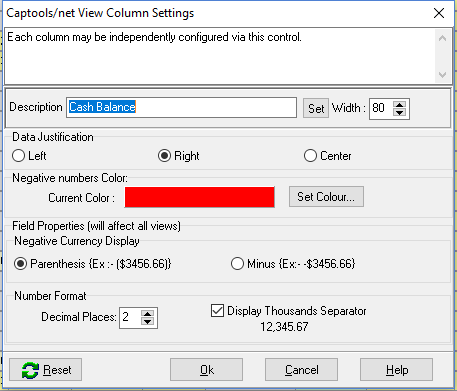
If the column displays a "percentage" field and the "Description" ends in a "%" sign, the each data item will be trailed by the "%" sign. (to suppress this behavior, remove the % sign from the end of the description or add a "." or other character at the end of the description.
Record Selection/Field Focus
Captools/net data grid operations generally require the user to select at least one record and focus on one field in one of the selected records. Records may be selected and a field focused by pointing/clicking the mouse at the desired field in the desired record. This is shown in the following example using portfolio transaction records, where the "AWE" record is selected with the Quantity field in focus as indicated by the reverse background color:

The field of focus may be changed by using the tab key or shift/tab key to move horizontally between fields, or the up or down arrows to move vertically between rcords.
Multiple records may be simultaneously selected by pointing and clicking on the first desired record and then pointing and clicking on the last desired record using the down-arrow to move to the last desired record while holding the control-shift key depressed. Selecting multiple records is useful for some operations described elsewhere in this document.
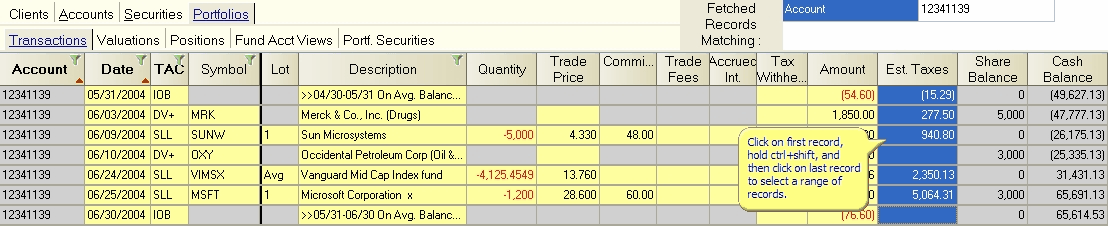
Field Data Entry
Data may be edited or entered into any Captools/net table simply by clicking on the field in the selected record to put the field in an edit mode and then entering the desired value in the field in focus on the grid. An example of a field in an edit mode is as follows:
![]()
Note that an edit button (with arrow) may appear on the right side of the field box as in the above example. Clicking on this button will produce a
control, appropriate to the data type, which will facilitate data entry. The control may be a list of allowed values for some text fields, a calendar for date fields and a calculator for numeric fields. If you wish you may type the desired field value directly, ignoring the controls. Data will generally be validated upon tabbing out of the field, with you being notified of any error in data type at that time.
Inserting a New Record
A new record may be inserted into a table using the "Insert" key, the menu "Data/Insert Record" command or "Ctrl+I". If you want to enter a record at the end of a record table, use the "Down Arrow" key to generate the new record at the bottom of the list.
If a new record requires values in certain fields, these values may be pre-assigned, e.g. an account number and date will be assigned to a portfolio transaction record. Other fields which require values to make a complete record will have to be entered by you.
Deleting a Record
An existing record or records may be deleted by selecting one or more fields in the records and using the "Delete" key, the menu "Data/Delete Record" command or "Ctrl+D". Captools/net may not allow some records to be deleted because other records are dependent upon the record designated for deletion. For example, security records can only be deleted if the symbol is not used in any portfolio record, and provided no user has added the security to his or her "white list" (list indicating securities they are following), and provided the "approval" status of the security is "false".
Frozen Fields/Records
Frozen Fields - Data may not be entered into fields which have a grey background. These typically are fields which should not be changed once data is entered, e.g. the account number, or they are fields in which no data is required for the particular record, e.g. the price field for a deposit transaction.
Frozen Records - Captools/net automatically freezes portfolio records dated more than three months earlier than the most recent valuation date. Such records may not be changed unless they are first unfrozen. This is to prevent inadvertent modification of records by users when they are merely intending to review there data. Frozen records are indicated by a darker shading in the first, second or third fields of the record, e.g.:

Records may be manually frozen or unfrozen via the Data/Freeze Records and Data/Unfreeze Records command on the Captools/net menu bar. Note that while frozen records cannot be manually modified from the desktop program until they are unfrozen, they may in some instances be modified by server-side computational processes, e.g. assigning tax lots to a "sell" transaction will assign tax lots to the corresponding "buy" transactions even though those are frozen records.
Total Bar
As shown in the example below, the bottom of the grid contains a display bar containing numeric fields aligned with the numeric data fields in the grid. These fields show total, average, minimum, maximum, etc., amounts for the records in the grid. If more than one record is selected, the amounts represent the total amounts for only the selected records, e.g.:

Masking using a "Temporary filter" (see above) is sometimes useful to obtain totals for a subset of records in the grid. The type of total that is displayed in the footer can be controlled by right-clicking on the footer field and selecting one of the displayed options:
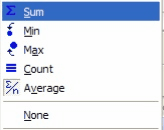
Record Posting to Database
A change to a record is "posted" to the database and the screen view will be refreshed when you move the selected record focus to another record. If the record does not contain sufficient valid data when you move out of the record, the record will be removed.
Depending upon the type of record, the posting process may trigger some computations on the server to update other records which may be affected by the record change. For example, changing a portfolio transaction record may affect other transaction records as well as portfolio position and valuation records. These calculations may incur a delay before the screen view refreshes and the newly selected record comes into focus. This delay will generally be small if you are editing recently dated records, but may be significant if you are modifying old records in a large portfolio. For this reason it is wise to ensure that all portfolio records are correct at the end of an accounting period, generally a month or quarter, and then "freeze" the records so that they will not be later inadvertently changed.
Once records are posted to the database they become available to other users on the system who have rights to access those records.
Record Refresh From Database
Records are loaded from the database to the CT/net Desktop whenever a record is posted to the database. Records are also refreshed from the database whenever you change tables via the grid tabs, or whenever you click on the "File/Save" command (Ctrl+S). Whenever records are refreshed from the database, you are assured of view the latest data. Generally, you do not need to be concerned about refreshing records unless the CT/net desktop has been idle for long periods and there are other users or processes possibly making changes to the data which you have in view.
The Captools/net Desktop program Caption bar, shown below, appears at the top of the program window. This identifies the program as the Captools/net Desktop, and also the license number and program level under which it is operating, as well as the license expiration status. The license number, level and expiration are that of the Captools/net server, which may be running on another computer. If you connect to more than one Captools/net server, you will see a different license number and level, etc. depending upon which server to which you are connected. This information may be requested of you when contacting Captools support.

The Captools/net Desktop Footer Status bar, shown below, appears at the bottom of the program window. This provides information on the number of records in the current view, the connection status with the server, and the user log-in Id (at far right).
![]()