|
Other Installation Settings |

|

|
|
|
Other Installation Settings |

|

|
Other Installation Settings
Once the Captools/net Server portion of the install starts you will be requested to provide some setup configurations as follows:
The Server Database settings allow you to specify a login Id and password to allow Captools/net to connect to the MS-SQL database. Initially Captools/net uses the values "sa" for the user id and "sbux$1234" for the password if you have no previous full SQL installation. You may leave these values if you know that MS-SQL was not previously installed on this computer. However, if one of these were previously installed and the database administrator had assigned another user Id and/or password, you will need to specify those here in order for Captools/net to successfully connect to the database.
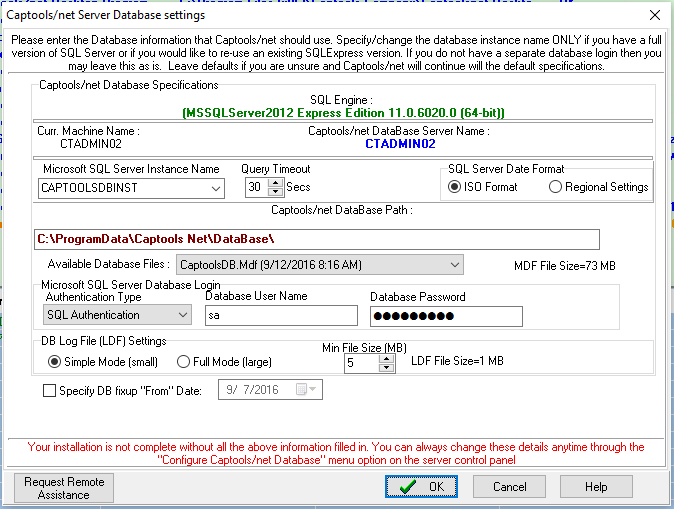
These settings do not change the database LogIn User Name or Password, but only stores this information for Captools/net connection purposes. If you database administrator changes your MS SQL-Express or MS-SQL log-in settings, he or she will need to re-specify the new values in this dialog in order to permit Captools/net to reconnect to the database. We recommend that the default Database User Name and password be changed using Microsoft's SQL Server Management Studio, by disabling the "sa" user and adding a new user with a new password, so as to protect against an external hacker trying to gain access to the database through an open port using the MS-SQL default "sa" user account. See Database Security for details on this.
Unknown Database Warning: If the dialog above says "Unknown Database" instead of "Using Microsoft SQL Express" then if you are running a 64-bit OS in which this simply indicates that the OS registry settings cannot be read (this is OK). If you are not using a 64-bit OS, this may mean the SQL install failed, in which case you should then manually execute the SQL Express installation using the instructions in the topic SQL Express Manual Installation.
Query Timeout - This parameter is used for SQL queries which may take a long time (e.g. "Unfreeze" or "Freeze Commands"), allowing you to allow a longer time for them to execute.
After specifying the Admin. Settings, you will be prompted for the Server E-mail Settings (or use Admin/Server E-Mail Settings). These specify an e-mail address to which is used by Captools/net to receive BCC copies of all Captools/net generated e-mail communications, including reports, for centralized storage on the server.
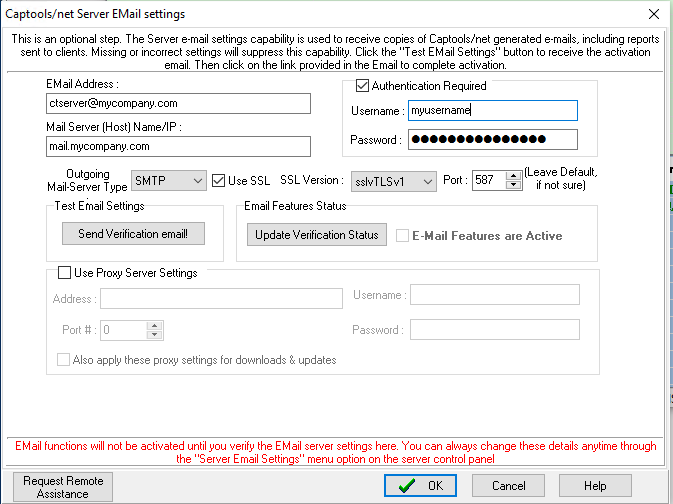
It is recommended that you dedicate an e-mail account for this purpose, and take care that such account is never used as the "From" or "Copy" address of any e-mail so as to avoid it becoming a target of spam e-mail.
Server EMail Activation - No e-mail will be sent to the server e-mail address unless it is first "activated". Activation requires that the e-mail address be tested to ensure that it is a valid and correct e-mail address. Clicking on the "Send Email Settings Verification" button accomplishes this by sending an "Activation" e-mail to the address show on the form, and indicated by a message similar to the following:
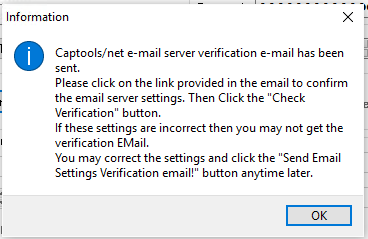
Use your server's e-mail software to retrieve this activation e-mail. If you have not previously used this address you will need to add it to your server's email software account list. Upon retrieving your email on the account, you will find one from the Captools/net server, containing a browser link back to the server. Clicking upon this link will complete the Email settings activation. The next time you open the Server Control Panel's Email Settings form (command "Admin/Server Email Settings", you will see that it is activated as shown in the above example.
Report Archiving - In the financial industry, the requirement to maintain long-term archives of data such as reports has been increasing. You may effectively use the Server E-mail account as an archive repository of reports generated by Captools/net, provided that you take care to monitor the receipt of such e-mails to ensure that the function is performing as intended, and that you use the "archive" function of your e-mail client software to avoid any limits that may be imposed on the number of e-mails that can be stored in the "In-Box". Also, if you rely on an external e-mail server, such as provided by an ISP or web-hosting service, you should take steps to ensure that e-mails directed to this address are "downloaded" from the E-mail server so that they are not subject to deletion after they have "aged" for a few weeks.
After successful installation of the Captools/net key code, you will be prompted for the ID and password for the Data Administrator user (or use the Admin/Sys. Admin. Settings). This information is required because the database always requires at least one authorized user. You may specify any User ID and password for the administrator as long as you have at least two characters for the User Id and one character for the password. Longer User ID's and passwords are recommended for security, however.

You may later change the Admin User information through the Captools/net web interface for User Administration (see below).
Important! - The Captools/net server license and key code information and specification of at least one data administrator as shown above must be completed from the Captools/net Server Control panel before you may run any of the other Captools/net programs. If you do not have the License/Key code information at the time you are presented with these dialogs, simply Cancel. Once you have received the License/key code for your server installation you may then re-launch the Captools/net Server Control Panel and you will again be presented with these dialogs for entering this information.
User Administration
After connection to the database, the list of authorized system users must be set up. This can be done by the Captools/net Administrator user as described in the topic User Administration. If you are a large organization, you can let end user set up their own User Id and Password. This can be done by providing them by e-mail with a link to the browser based end user registration page as shown in the next topic CT/Net Desktop Installation.
Captools/net limits access to data for end users based upon their Rep Id (sometimes called User Id). When the end users submit the form, they will be registered on the Captools/net server as users with the lowest level data access rights, meaning that they can access all data which contains their own ID in the "Rep Id" field. In larger organizations, some users may need to be given higher data access rights so that they may view the accounts of users subordinate to them.
Data Conversion
Upon completion of the installation, if Captools/net detects an installation of Captools/Windows (the prior version of Captools software), you will be prompted to convert the Captools/Windows data. See the Data Conversion topic for more details, including converting Captools/Windows data located on other computers.
Third Party Firewalls
While the Captools/net installation takes you through configuration of the MS-Windows firewall, it does not deal with third party firewalls. Symantec, McAfee and any other third party firewalls you have installed will need to be appropriately configured to allow the Captools/net server programs be accessible from the Captools/net Desktop program and to access the internet as required.
System Restore Point
It is generally good practice to create a system "Restore Point" after completing the installation. This gives you the opportunity to restore your Windows OS settings to this point if subsequently a Windows setting critical to Captools/net operation is inadvertently changed, in which case using the Windows System Restore eliminates the need to do a lot of system troubleshooting to correct the problem. The following link shows how to create a restore point on Windows 7.
http://www.howtogeek.com/howto/3195/create-a-system-restore-point-in-windows-7/