|
IIS Manual Installion |

|

|
|
|
IIS Manual Installion |

|

|
IIS Manual Installion
To manually install/uninstall the IIS on Windows 10, use the Windows Control Panel, "Add or Remove Programs" function. Click on the "Turn Windows Feature on or off" link:
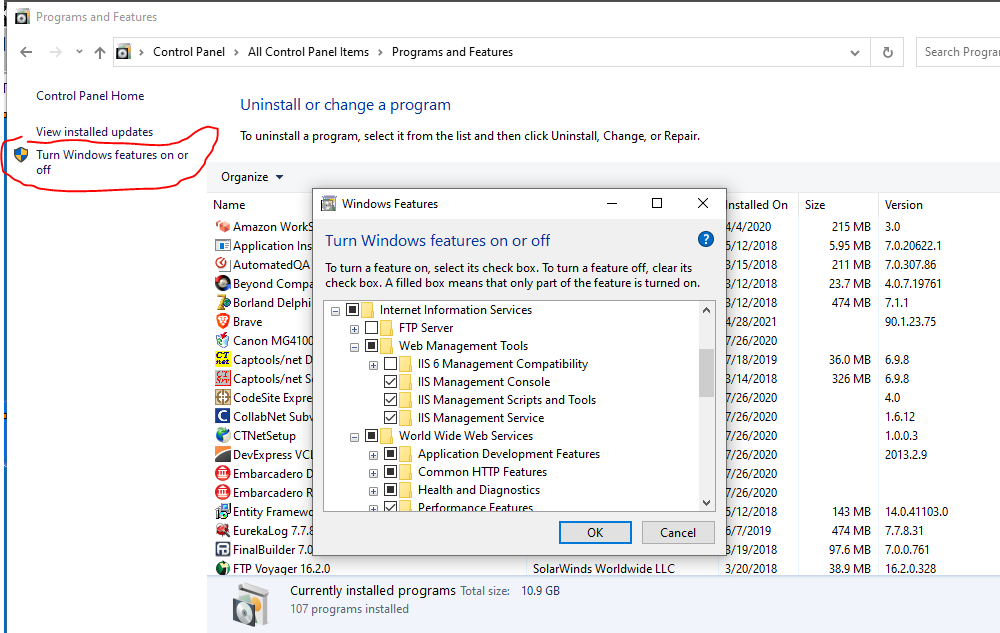
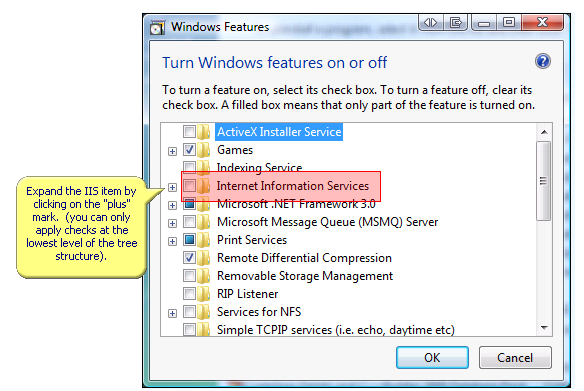
To turn on the IIS, or if IIS is already installed, to turn on features required by Captools/net check the applicable sub-nodes noted below.
If IIS was already installed, it may be needed by other applications, so avoid un-checking nodes which might be required by those applications.
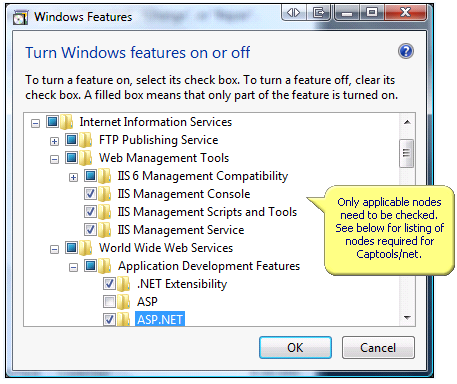
IIS Nodes Required or desired for Captools/net:
Web Management Tools (clicking on check box will set default sub-nodes)
IIS Management Console
IIS Management Scripts and Tools
IIS Management Service
World Wide Web Services (clicking on check box will set default sub-nodes)
Application Development Features
.Net Extensibility (both 3.5 & 4.8)
Application Initialization
ASP.Net (both 3.5 & 4.8)
CGI
ISAPI Extensions
ISAPI Filters
Server-Side Includes
Common HTTP features (clicking on check box will set default all sub-nodes)
Default Document
Directory Browsing
HTTP Errors
HTTP redirection (under Common HTTP features)
Static Content
Health and Diagnostics (click on check box to set default sub-nodes)
Performance Features (click on check box to set default sub-nodes)
Security (click on check box to set default sub-nodes)
After checking the required nodes, click "OK" to complete the installation which usually involves Windows downloading IIS components and updates from Microsoft.
Run Captools/net Setup scripts
After the IIS installation is complete, it is necessary to run certain Captools/net scripts to setup the Captools Webscripts virtual directories and various permissions. To do this, launch the Captools/net installer program CTNetSetup.exe. This typically can be found in your computer's "Downloads" folder or might also appear under \Program Data\Captools Net. Upon running CTNetSetup.exe, select the "Manual" option. This will display the following screen. Click on buttons 4 through 9 in that sequence, waiting about 10 seconds between each. If you get a "Message" dialog, click "Ok" or "Continue" to close the message. These messages generally indicate that the script was run previously, which is acceptable.
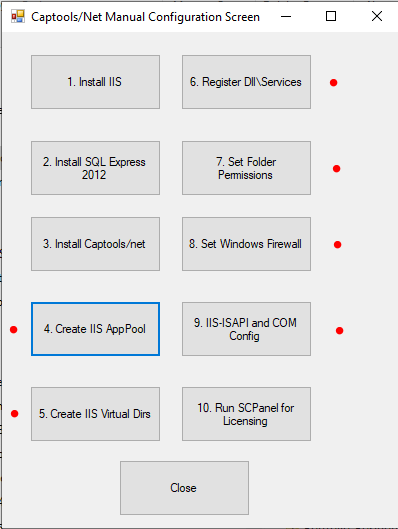
Upon finishing, you may close the dialog and close the CTNetSetup program.
Return to the Captools/net Server Control Panel and click on the "Refresh" button (upper left) to see if the MS Internet Information Services line turns blue if it was previously red colored. Blue indicates everything is functional. It it stays red, please move to the next topic, "IIS Troubleshooting".
Uninstalling IIS - To uninstall IIS, uncheck all of the nodes and click "OK". Note that this can affect other applications, so you should do so only if you intend to subsequently re-check these nodes in order to force a re-install of the IIS features.
.