|
IIS troubleshooting |

|

|
|
|
IIS troubleshooting |

|

|
IIS troubleshooting
If the Captools/net "browsing" supported functions, e.g. Import Interfaces, Reports, and Batch Tools return an "error" page in the browser, that can be due to a number of reasons, enumerated as follows:
1) The IIS has not been activated on your Server Computer (or your computer if a single user installation). This can be the result of a script failure upon installation of Captools/net of possibly blockage of IIS features by third-party security software on your system. We suggest you first go through the IIS Installation steps in the prior topic to verify that all required nodes in the service have been installed (are checked) as per our documentation. If you add any nodes, please also re-run the CTNetSetup as documented in the prior topic to re-run scripts 4 through 9.
2) The IIS has been activated and scripts were run, but the IIS did not respond to the scripts, necessitating manual intervention on one or more settings. To configure IIS settings, run the Captools/net Server Control Panel and click "WinTools/Windows IIS Manager".
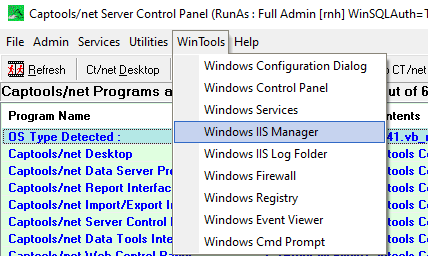
This will open the IIS Manager, appearing as follows. First expand the first "Connection" node in the upper left. Then select "Application Pools", then select the "CTNetAppPool" as shown below and right click and select "Advanced Settings".
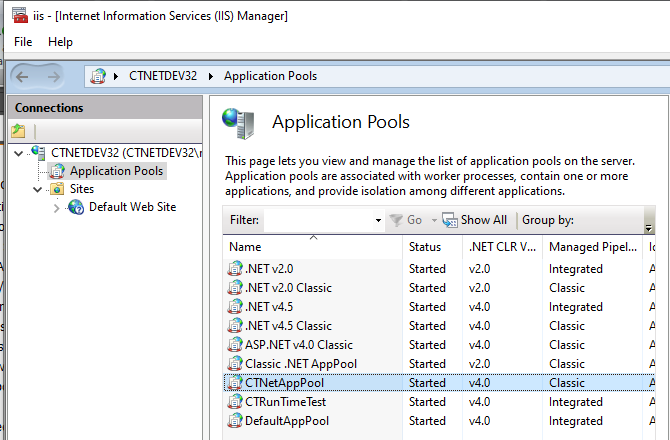
If the "Advanced Settings" do not indicate 32-bit mode as "True" then change it to "True". This is needed because the Captools/net browser run DLL programs are 32-bit.
The next item to check is to verify that the Captools/net Virtual Directories are present. To do that, please click on the arrow at the "Default Website" node in the above example to expand it and select "Default Website" to appear as follows:
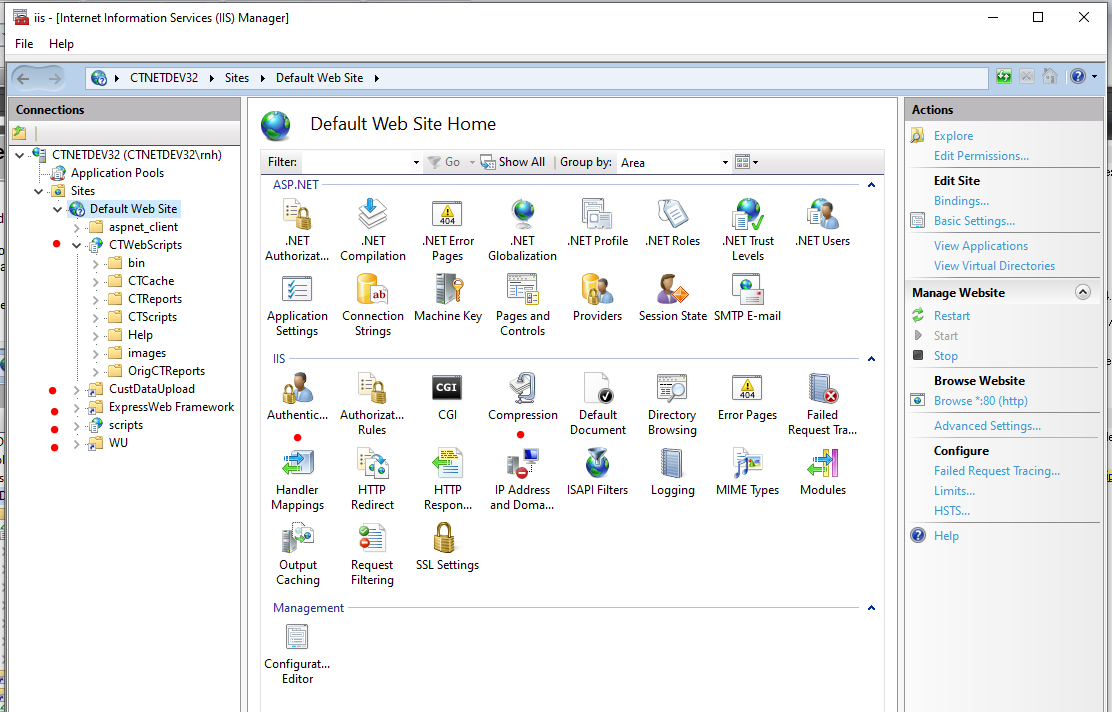
Visually verify that the "CTWebscripts" folder exists in the left column as shown above and contains the indicated sub-folders (OrigCTReports excepted). Also verify that the folders "ExpressWeb Framework", "scripts" and "WU" exist.
The next item to check is to open "Handler Mappings (middle section above) to verify that the "ISAPI" service is running. Double click to open and see a screen as follows:
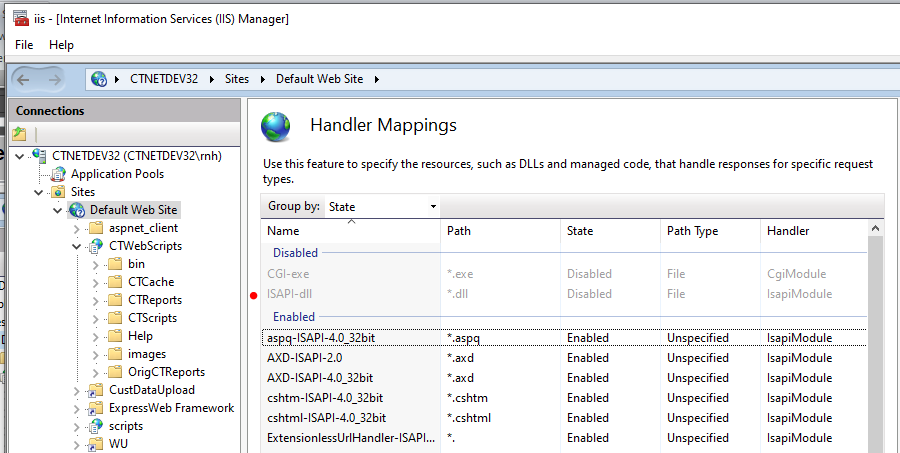
If the ISAPI-dll is disabled, it will appear in grey as shown in the above example. To enable it, left click on it to select it, then right click to open its property dialog and check the "Execute" checkbox. This will enable the ISAPI-dll and also the "CGI-exe".
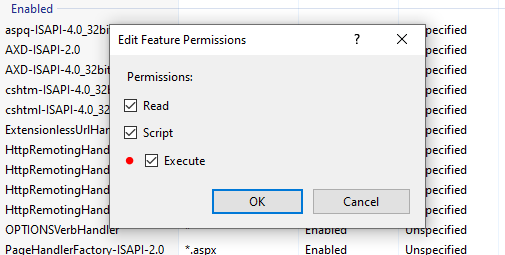
The next trouble-shooting area for the IIS is that occasionally third party security software imposes IP and Domain Restrictions that block access to Captools/net browser based functions. To resolve this issue, click on the icon appearing as follows in the Default Website Home page (see third example above) appearing as follows:
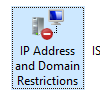
Normally the resulting screen will show no restrictions listed, however if there are and they are related to Captools, e.g. "CTWebscripts" or a Captools DLL program, then you must remove the restriction.
The final trouble-shooting area is that the permissions for CTWebscripts must contain either "IUSR" or "IIS_IUSRS" as "users" with "full Allow" permissions on the "Security" tab of the "Webscripts Properties" dialog as follows:

If the Security dialog does not have a "IUSR" or "IIS_IUSRs" on the listed "Group or User names", you must add one or both to the list if missing by using the "Edit" button and then checking the "full control" options for that type of user before closing the dialog, so that it appears as the example above.