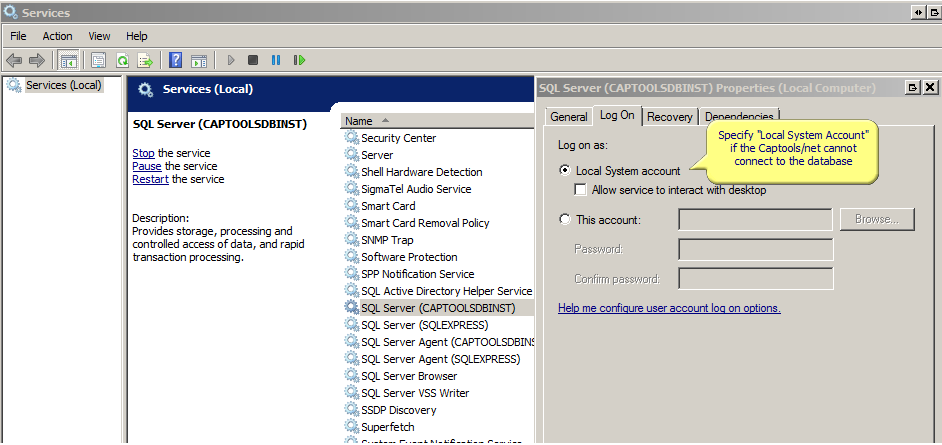|
SQL Express 2012 Manual Installation |

|

|
|
|
SQL Express 2012 Manual Installation |

|

|
SQL Express 2012 Manual Installation
The SQL Express 2012 installer can be downloaded from the Microsoft website at MS-SQL Server 2012. Save the installer file to your "Downloads" folder of your intended Captools/net server machine, then run it. Use the "x86" version if you are running a 32-bit version of Windows. Use the x64 version if you are running a 64-bit version of Windows.
If not found at the above link, use the search function on that site to find the exact download location, and select the correct version (32-bit or 64-bit) to download. Typically you would select the first option below, SQLEXPR_x64_ENU.exe for a 64-bit installation. The other options come with additional features that are not needed, excepting that the SQL Management Studio may be useful later, but this can be downloaded separately.
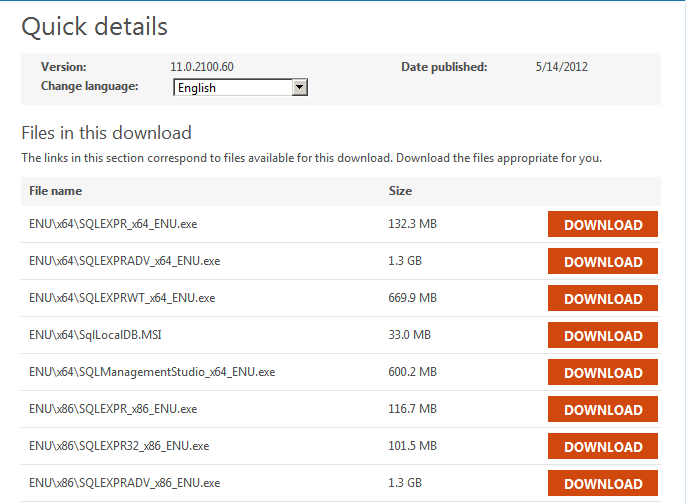
Download to the "Download" folder of your intended Captools/net server machine so that it can be easily located, then launch the installer, using the parameters in the following dialogs:
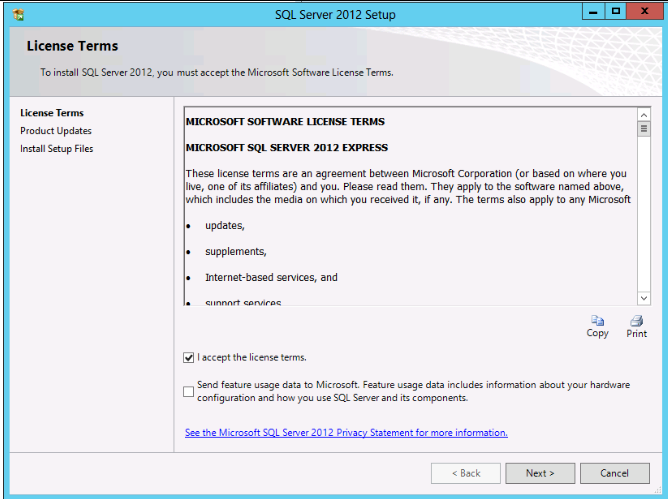
Specify the following options. There will be more options if installing a the "Standard" or higher "full" version of MS-SQL Server. These additional options can be included at your discretion, but can also be added later.
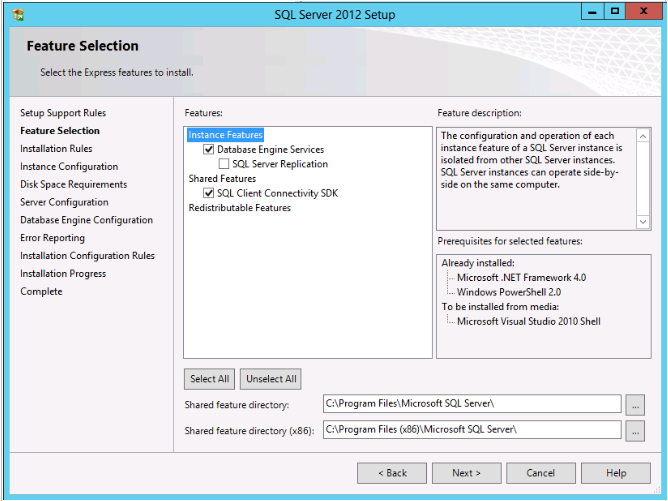
Please use "CAPTOOLSDBINST" (see below) for the named instance. This will assist in differentiating Captools from any other applications which might also use SQL Server.
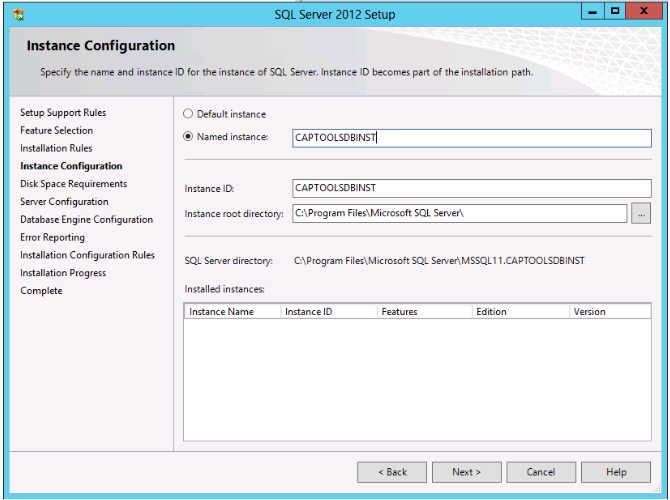
Use the default setting on the screen below, but please not that you may later find it necessary to use the "Local System" account (see end of this section). Do not specify a password.
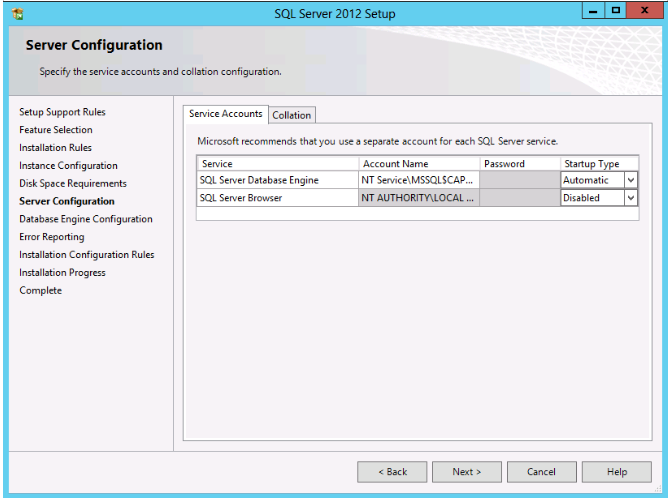
Specify "Mixed Mode" below, with a nine character password with letters, numbers and other character (e.g. "sbux$1234") for the "sa" account. Also click on "Add Current User".
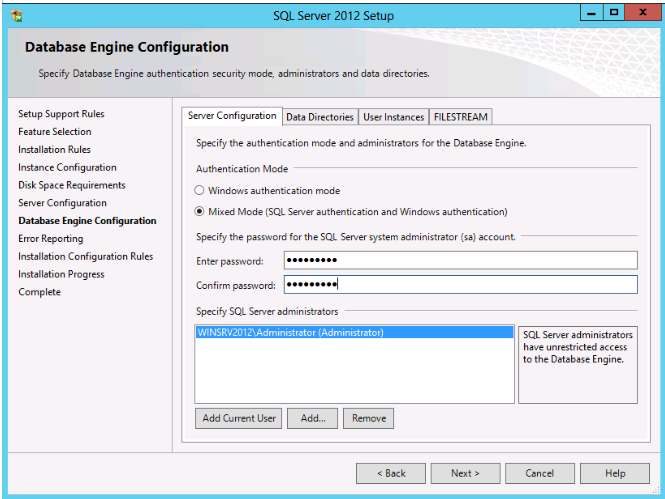
Note: We recommend that the default Database User Name and password be changed using Microsoft's SQL Server Management Studio, by disabling the "sa" user and adding a new user with a new password, so as to protect against an external hacker trying to gain access to the database through an open port using the MS-SQL default "sa" user account. See Database Security for details on this.
Click "Next" here (don't elect to send error reports).
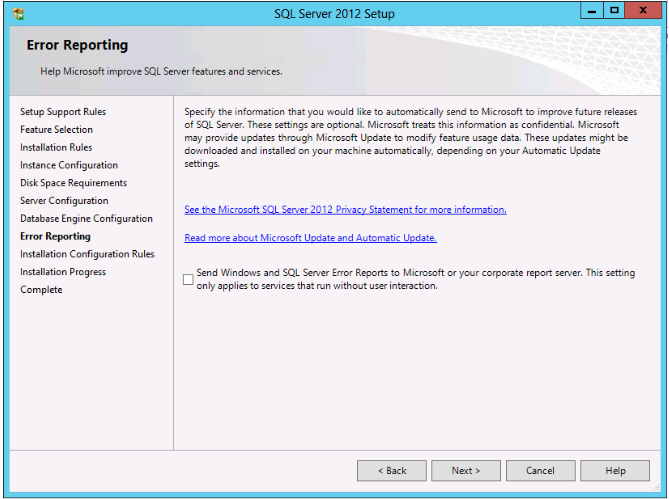
Verify that the screen below shows all items "succeeded".
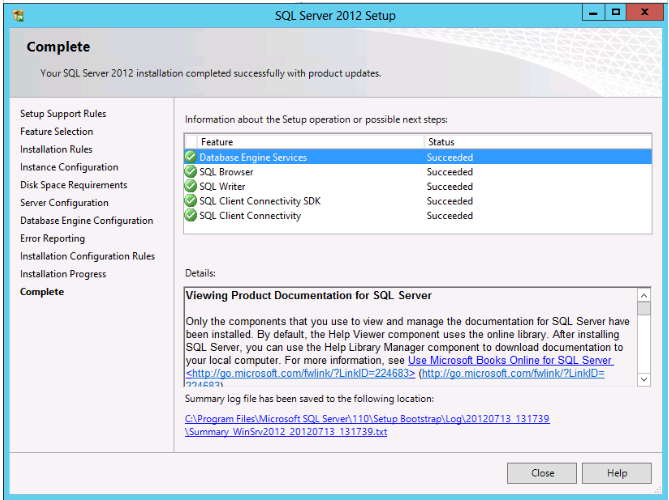
After the installation, the Microsoft SQL Server 2012 should appear on the Windows Control Panel "Programs and Features" dialog:
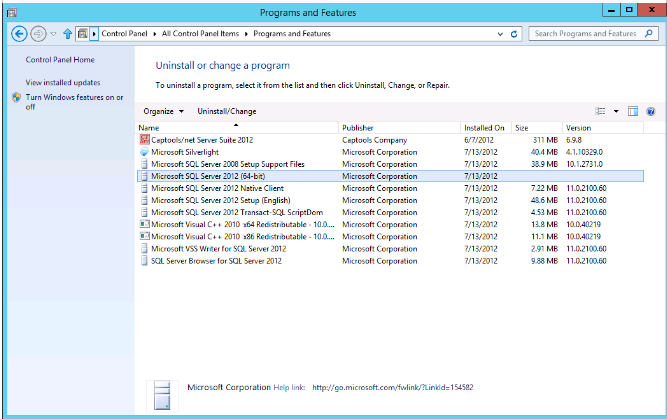
SQL Server (CAPTOOLSDBINST) should also appear in the Windows "Services" utility screen:
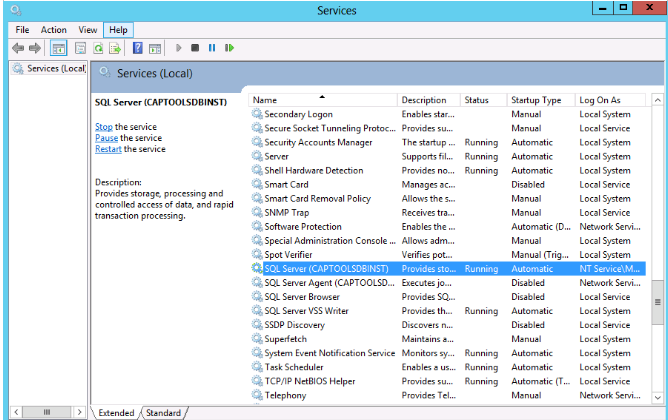
If the Captools/net Server Control Panel, upon first launching throws an error message that it cannot connect to the database, right click on the SQL Server (CAPTOOLSDBINST) on the Services screen and select "Properties". Then specify "Local System Account", restart the service and re-launch the Captools/net Server Control Panel.