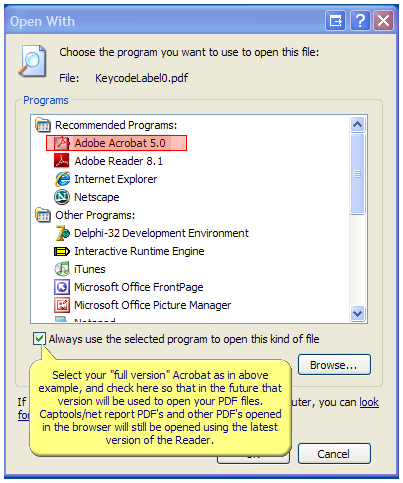|
File does not begin with %pdf |

|

|
|
|
File does not begin with %pdf |

|

|
File does not begin with %pdf
This problem may occur on a system when trying to generate a report with PDF type output when the current Acrobat installation is corrupt, and/or you have an older "full" version of Adobe Acrobat installed on your system. To resolve this try the following steps on any Captools/net desktop machine upon which this error is generated:
1.) Install MS Internet Explorer 7, or a later version of IE if an earlier version of IE is installed. If this resolves the problem, you can ignor the remaining steps.
2.) Reinstall the latest version of Adobe Acrobat Reader with Administrator login. The download link at the Adobe website for the Adobe reader is as follows:
http://ardownload.adobe.com/pub/adobe/reader/win/8.x/8.1/enu/AdbeRdr810_en_US.exe
If this link has changed, simply go to www.adobe.com and select the icon for "Get Adobe Reader".
After installing or re-installing Acrobat 8, re-try running Captools/net reports after rebooting your computer. Note: If you also have an older version of the full Acrobat on your system, and you would like PDF's to be preferentially opened in that on your system see the "Full Adobe Acrobat" item at the bottom of this topic for requisite steps.
If Captools/net PDF reports still do not display in Acrobat try the following three possible resolutions:
A) Open Acrobat Reader and then open the Preferences dialog box (Edit/Preferences menu option). Select "Internet" (or "Options" in older version) from the left column in the displayed split screen. Uncheck the "Display PDF in Browser" option, and try running reports.
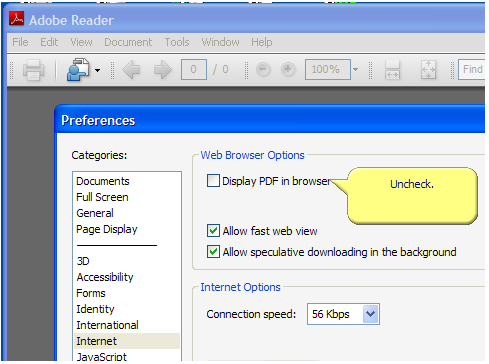
If this does not resolve, you should re-enable this setting and try one of the following other resolutions.
B) If the above steps have not resolved the issue of Report PDFs failing to open, and PDF reports do not work on any of your Captools/net Desktop installations, perform the following steps on the Internet Information Services manager on the Captools/net Server machine (see screen view below):
1.) On IIS Web Server (Machine Name) right click and select "Properties"
2.) Select Master Properties: "WWW service" then the "Edit" button
3.) Select the "HTTP Headers" Tab
4.) In the Mime Map section select "File Types"
5.) In the registered file types select "New Type"
6.) In the Associated extension box enter "pdf"
7.) In the Content Type MIME: box enter "application/x-pdf"
8.) Select "OK" and save changes
9.) If you get any notifications regarding inheritance overrides select the "select all" button and then click "OK".
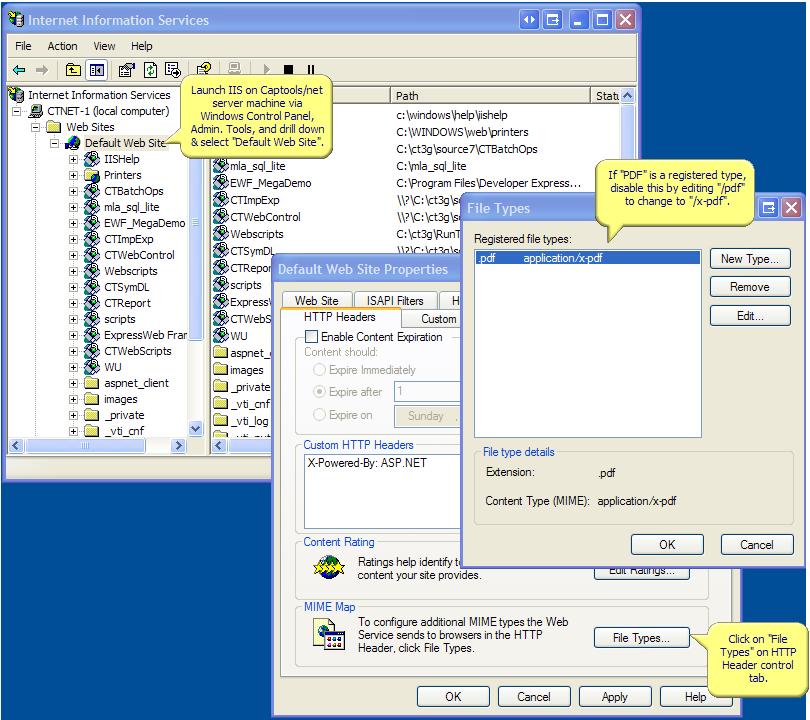
C) Try deleting the temporary internet files in the browser. (This has only worked occasionally).
Full Adobe Acrobat - If you have an older version of the "full" Adobe Acrobat installed, and you have installed a later version of the Acrobat Reader per the above advice, any PDF files that you click on in Windows Explorer will preferentially be opened in the later Acrobat Reader, instead of in your "full version" Acrobat. If you wish, you can specify that that the "full version" of Acrobat be used to open files when click on. Simply right click on such a file in Windows Explorer and choose "Open With" then specify to open with your full version of Acrobat: