|
Interface Operation |

|

|
|
|
Interface Operation |

|

|
Interface Operation
Higher level versions of Captools/net can automatically execute custodian imports as part of a scheduled event as discussed in the topic Scheduled Tasks. However many users may find it convenient to manually trigger their custodian data imports. This can be done from the CT/net desktop using the Tools/Custodian/Clearing Interfaces command:
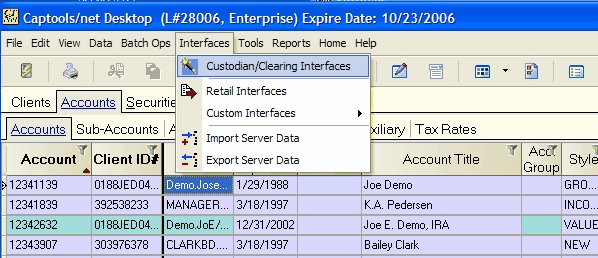
Upon execution of the Tools/Custodian/Clearing Interfaces command, your browser will open the import controls. Initially it is set to the last interface that you used, but you may select from other available interfaces as shown in the following example. The instructions applicable to the interface appear in the left panel. Files available for import appear on the right side panel:
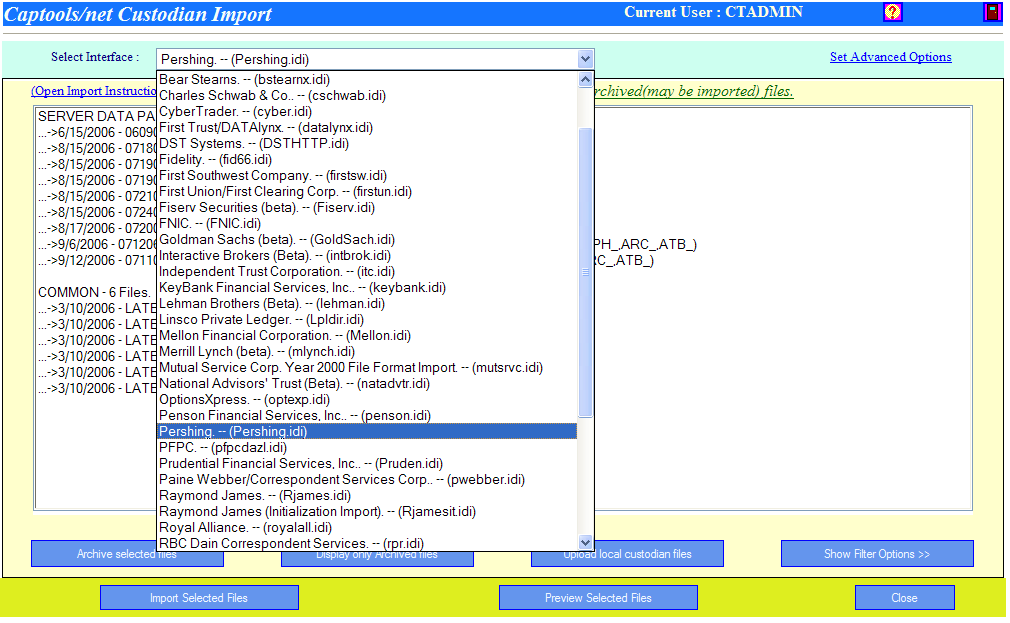
The files displayed in the Import Files panel consist of all files contained in the interface import file folders which satisfy the Import Files Mask criterion specified in the Advanced Options (see below). The relevant import files directories consist of a custodian data download folder specified at the server control panel, plus "common" and "personal" data upload folders associated with the Current User Id. Data files in your "personal" and "common" folder are always shown provided that they satisfy the File Mask and Filter criteria. Files contained in a Data Administrator specified server file path and/or contained in other user's import folders can also be made visible for import by checking the corresponding check boxes. These options may be limited to a higher level program version. See Data Directory Folders for further discussion of custodian import file folder paths.
Selecting one or more files from the list (use "Ctrl+Shift+Click" to select multiple files) and then clicking upon the Import Selected Files button causes the import process to commence. The import log will show you the progress until completion of the import:
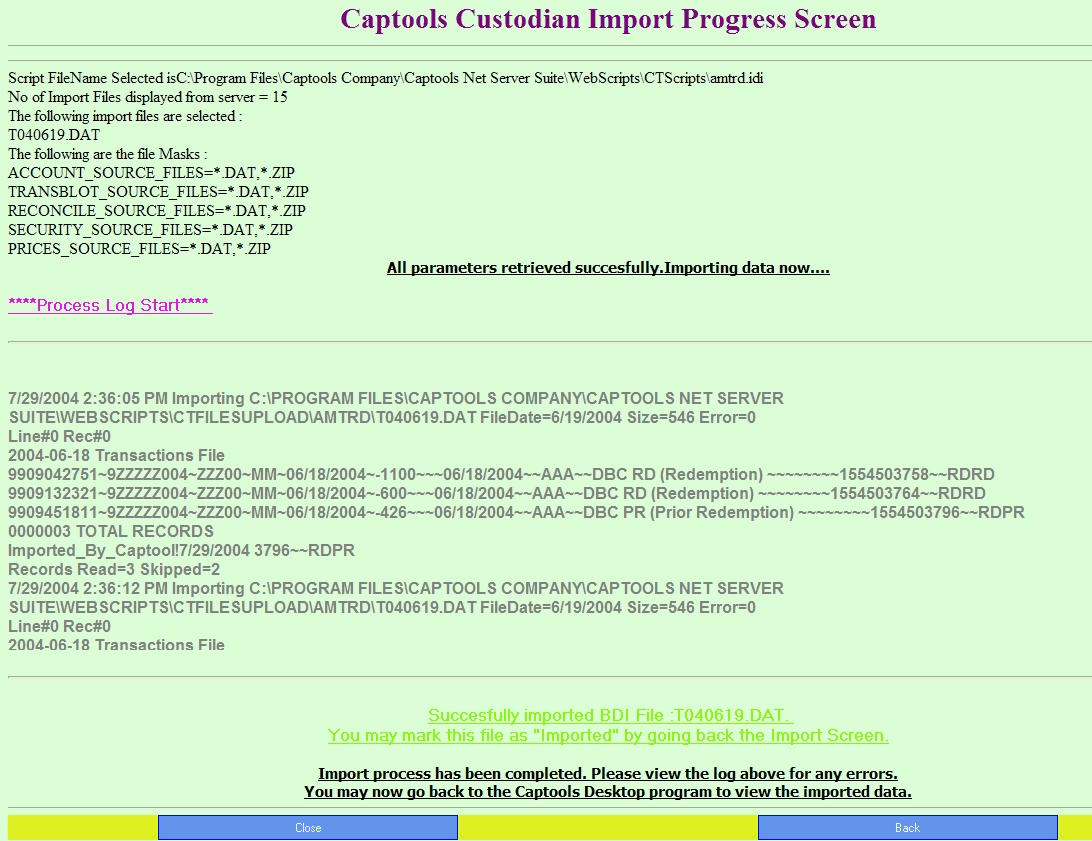
The information presented to you in the import log shows the raw data records as they are processed as well as other information about success or failure of the import. To view the imported information, return to the Captools/net desktop program and view the applicable data table.
Refreshing Captools/net Desktop - If your desktop program is open at the table you are importing at the time that you commence your import, you will need to click on the "Refresh" icon, before you will see the data in your data table:
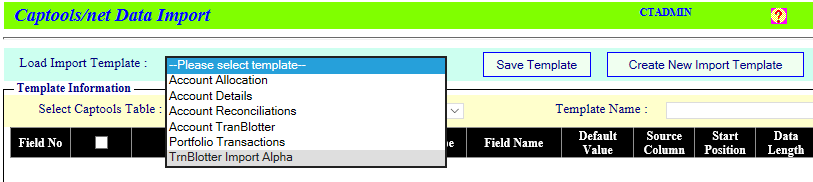
Previewing Data
If you are uncertain about the contents of certain data files, you can use the "Preview Selected Files" button to cause the raw data contents of these files to be displayed in the browser's log output for your inspection. You can further control the data being displayed using the Data filters discussed in the subtopic "File and Data Filters" below.
The Advanced Options allows you to control some of the interface specifications without opening the IDI file in a text editor:
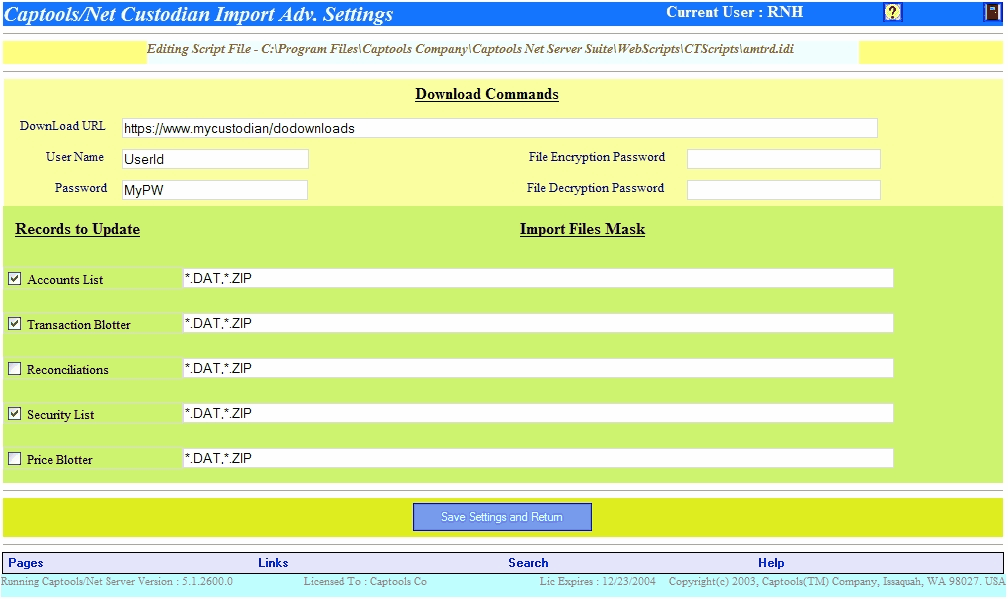
Download Commands - This section is applicable only if Captools/net can execute the download of custodian or clearing firm data. This usually requires that the custodian provides a download specification that can be easily programmatically implemented (e.g. using an FTP or HTTPS protocol) or they provide you with a downloader program that can be executed from within Captools/net. If the downloading is supported, you will generally see a non-blank Download URL which provides the applicable web link and/or executable filename. You will need to provide the proper User Name and Password, and if files are encrypted, you will need to provide a decryption password.
Records to Update - This section allows you to specify what type of records to import. Some custodians put several different record types into a data file, yet in some situations you may only want to import one type of record. These controls allow you to do so because you can un-check those record types that you do not want to import. Normally, however, you will want to import all five record types.
Import Files Masks - These specify the types of files to be considered for import into each record type. You will generally not need to modify these settings.
Money Market Sweep Symbol - Some interfaces do not provide money market sweep transactions, assuming that they are implicit. This control allows you to specify that sweep transactions be generated by Captools/net using the indicated symbol. You may specify alternative sweep symbols for each account in the account records.
These latter folders contain files that you, or Rep's assigned to you, have uploaded to the server from your local computer. This scheme allows for data to be downloaded centrally to the server by a Data Administrator and/or for data to be downloaded individually by each user and then uploaded for import. Files downloaded by the Data Administrator are only importable by users with Data Administrator rights. Files which have already been imported are not deleted, but are stored in a separate sub folder. These already imported files may be re-imported by clicking on the "Show only Imported Files" button prior to selecting a file or files for import.
There are several possible directory folders on the server computer used as sources for files displayed in the Captools/net custodian import interface:
Server Download Folder ("Server Data Path") - This is the folder on the server computer to which the custodian data files are downloaded when this data is downloaded directly to the server computer. This download process will normally be done by the Data Administrator using software and/or procedures specified by the custodian. In some cases Captools/net will be able to automate this process if the custodian has an automatable download protocol. The actual folder used for the server downloads will typically be the default download folder specified by the download application software, but if no such default is specified (e.g. in the case where files are e-mailed, or downloaded using a generic FTP or HTTPS protocol), the Data Administrator may create their own destination folder. Whatever the case, the path to this folder must be initially specified in the Server Control Panel (the following example uses a hypothetical directory):

Remote Upload Folders - If you are downloading custodian data files to your local computer instead of directly to the server, you must upload these files to the Captools/net server before they will become available for import. This is accomplished by clicking on the "Upload Local Custodian Files" button:
![]()
This accesses the File Upload function:
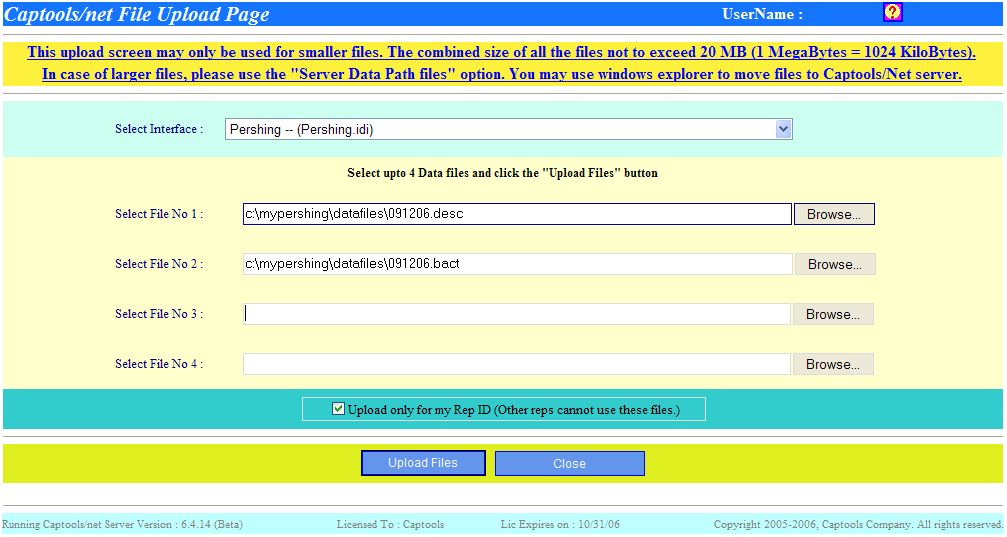
The Browse buttons permit you to specify the file on your local computer that you wish to upload to the server so that it becomes visible in the custodian import interface. If you perform this function with the "Upload only for my Rep ID" option checked, then only a person logged in with your Rep or User Id (or a user with supervisory rights over your Captools/net account) will see those files for import. If you leave this option un-checked, then the files you upload will be placed in a folder on the server that will be available for import by any user of your Captools/net installation with custodian import rights. (Note: This upload is subject to file size limitations indicated on this dialog. In most cases this will not be of practical concern since most typical files will be considerably less than 1MB in size. If this is not the case, such files will need to be moved to the server through your local area network using MS-Windows Explorer.
Auxiliary Import Control Buttons
The custodian import view contains a number of control buttons at the base of the file list appearing and operating as follows:
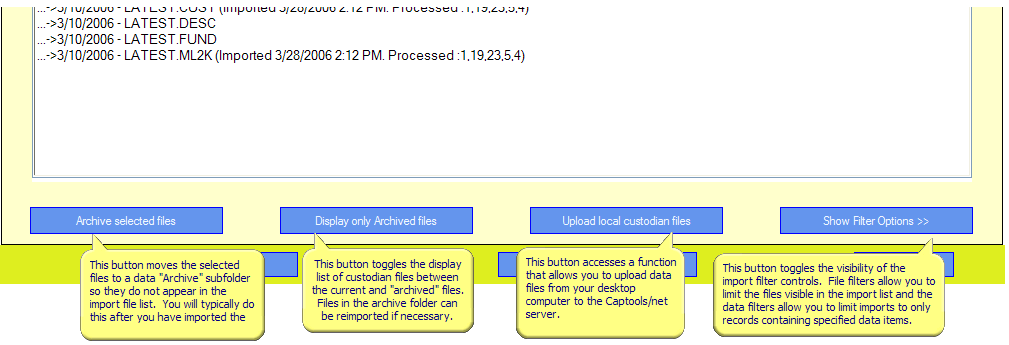
Archived Files - Archived data files are simply custodian data files that have been moved to a sub-folder named "Archived" so they do not clutter the list of files to be imported after they have already been imported. You can manually move these files using the "Archive Selected files" button. The "Display only Archived Files" button allows you to view the archived files and even re-import them.
Upload Local Custodian Files - Some users may be only able to download custodian data files to their desktop computer. These need to be moved to the Captools/net server before they can be imported. This can be done by using this control, described above in the subtopic Remote upload.
Show Filter Options - This button activates a set of file and data filter options appearing and operating as follows:
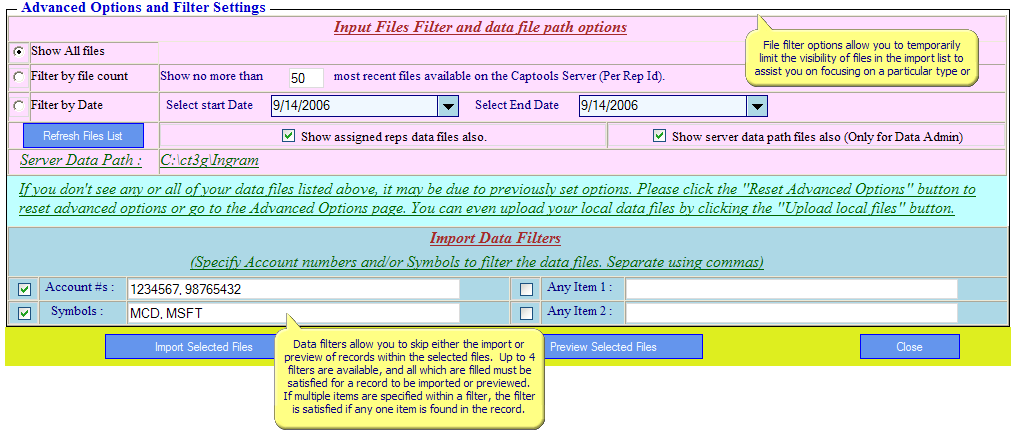
Other Custodian Import Considerations
There are no "industry standard" data layout formats for custodian data, nor industry standard data file delivery methods. Captools deals with the data format issue by using custodian-specific interface scripts to parse and translate the data. We leave the file downloading to the user (except DST, see below), using whatever method is specified by the custodian (most now deliver via websites, some have custom download software, and some deliver via email).
The completeness of data delivered also varies by custodian. Some custodian may omit certain data, such as client or account information, they may omit sweep transactions, many provide only quantity information and not values for reconciliations, and may provide reconciliation data on a settlement date basis while providing transactions on a transaction date basis. Some of these "quirks" are indicated below for some of the more widely used interfaces, with suggested treatment by the user. Please be advised that this summary is not complete and may become out of date due to custodian or Captools changes.
Schwab - The "TRN" files provided by this custodian for Captools do not contain money market "sweep" transactions. The Captools/Schwab interface script allows you to specify a "Sweep" symbol in the interface "Advanced Options", which, if specified, results in Captools generating the appropriate sweep transactions. If you desire different sweep symbols for each account, specify these in the "Sub-account" record for each account and use a generic symbol, e.g. "MMF$" in the "Advanced Options".
Fidelity/National Financial - Reconciliation records ("Position.Fil") for the Captools export are provided on a "Settlement Date" basis, while transactions are transaction date basis. Thus on the reconciliation date, if discrepancies appear, you usually can resolve them by identifying trades just executed, pending settlement. Fidelity also provides files without any date in the filename, so the filename gives no indication of the data content. Captools renames these files upon import, embedding the file download date into the filename. Since the download date is typically one day after the transactions, there is a one day lag in this notation.
TD Ameritrade (Veo) - Reconciliation records do not contain values, only quantities. Captools computes the reconciliation values from the pricing provided by TD Ameritrade, but this can result in small differences vs. statements due to rounding.
Pershing - This clearing firm uses well over 700 transaction codes and requires several files each be imported for a given dates transactions and position records (i.e. different files for securities, cash and money funds). This gives rise to observed inconsistencies in the use of various codes and generally requires that the user pay greater attention to the accuracy of transactions imported.
DST Fan-Mail - Captools provides a download utility for this interface on the Captools/net Server Control Panel (Utilities/DST Downloader command). You will need to specify your DST account/password information the first time you use this. This utility was built using a component provided to Captools Co. by DST a number of years ago. Subsequently DST Fan-mail allows users to download directly from the Fanmail website. At some point the Captools DST downloader may become obsolete at which time you will need to use the Fanmail website.
DST Symbols - DST does not provide security ticker symbols in their download data. Although they do provide a cusip/symbol lookup table, its size is so massive as to be impractical to use. Accordingly DST users who wish to use symbols for reporting should edit new securities added to the Captools Security Id records to change the Symbol field to a proper ticker symbol, leaving the Cusip in the Cusip field. Upon the next import, Captools will be convert the cusip in the transactions to the proper ticker symbol.
DST Annuity Pricing - If you use DST Fanmail to download annuity information, you need to be aware that DST pricing files ("17" files sent to you from a given annuity provider will contain pricing for all annuities from that provider, not just the ones owned by your clients. As a result, a typical pricing file may contain 10 or 15 thousand records, even though you may need only a few of these. Although Captools will only import the relevant prices, the time to do so can be considerable due to the time to sift through these records. Consequently we recommend that these be import only at month end.
All interfaces
Spin-offs and Mergers - Most custodians give incomplete information on these transactions, which are generally handled with RCV and DLV transactions. In particular they often do not provide cost basis information nor the value at the time of the transaction. This will require that the user apply the appropriate values in the Amount fields of the RCV and DLV transactions and appropriate entries in the "Aux Date" and "Aux Amount" fields for cost basis.
Security Symbol/Name Changes - These may be transmitted such that they are imported as DLV and RCV transactions, which is not necessary in Captools. When these occur, we suggest you simply go to the Security Id records for the applicable security and edit the symbol and description as appropriate, discarding the transmitted transactions. Changing the symbol in this manner will change the symbols in the underlying portfolios.
Building Custodian Scripts or Modifying Existing Scripts
Captools Co. provides custodian import scripts with the software. We have documented our scripting methodology at the topic Custodian Import Scripting. However, the scripting syntax is relatively complex and thus we do not encourage users to try to build their own scripts or modify existing scripts. We prefer that if you need a script for a new custodial data source or need an existing script modified that you call or email our support staff with your request. We generally will not charge for a new scripts if we feel that it will be of use to other licensees, but we may require you to obtain a higher level license for the interface.